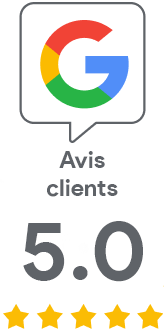Signer avec un token sans saisir de mot de passe
Nos clients nous demandent souvent s'il est nécessaire de saisir le mot de passe à chaque fois qu'ils signent. Cette action est non seulement inconfortable, mais elle empêche également l'automatisation. Nous apportons enfin des solutions à ce problème.
1. option - Single logon
Activez cette option dans les Clients settings → Advanced → Enable single logon. Cela signifie qu'une fois que vous avez saisi votre mot de passe, Safenet ne vous le demandera plus jusqu'à ce que vous vous déconnectiez.
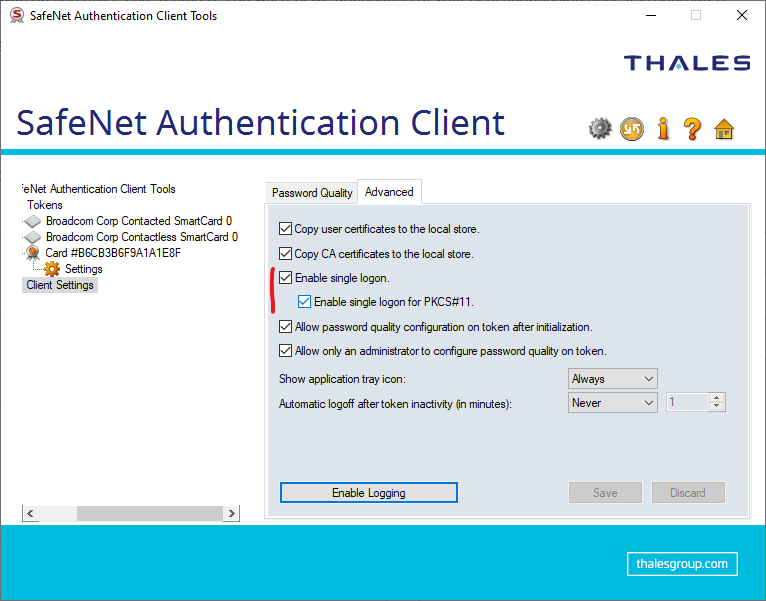
2. option - fournir le mot de passe lors de la signature
Lors de la signature d'un fichier, il existe une option permettant de fournir le mot de passe du token après quoi Safenet ne demandera plus le mot de passe. Utilisez les paramètres /f, /csp et /k ; dans le second paramètre, vous devez indiquer le mot de passe avec le nom du conteneur.
Voici un exemple où vous pouvez trouver les valeurs nécessaires :
- /f CERTIFICATE.cer - emplacement du certificat exporté - du token vers le fichier (la clé privée ne peut pas être exportée, bien sur).
- /csp - nom du fournisseur cryptographique - se trouve dans Safenet, section Clé privée, par exemple "eToken Base Cryptographic Provider"
- /k - le mot de passe du token que vous utilisez pour la signature. Combinez-le avec le nom du conteneur ; le mot de passe doit être mis entre parenthèses comme dans l’exemple ci-dessous.
"[{{TokenPasswordHere}}]=KeyContainerNameHere"
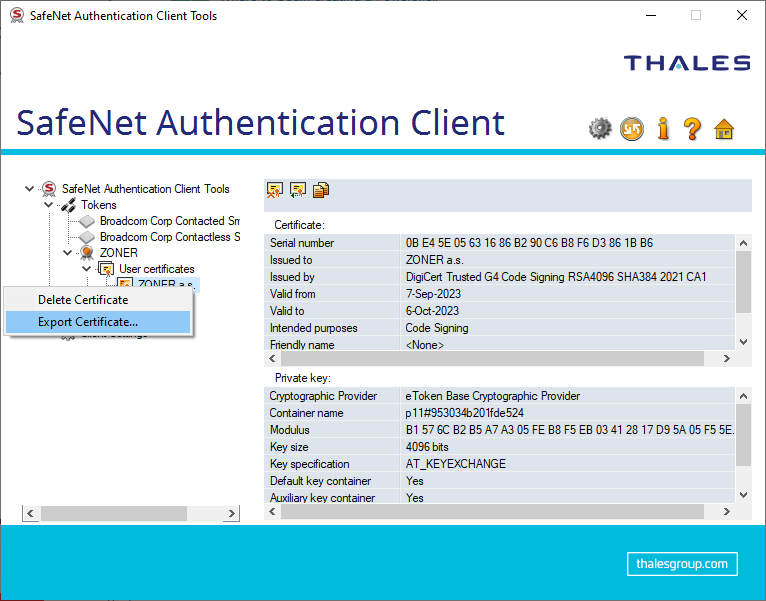
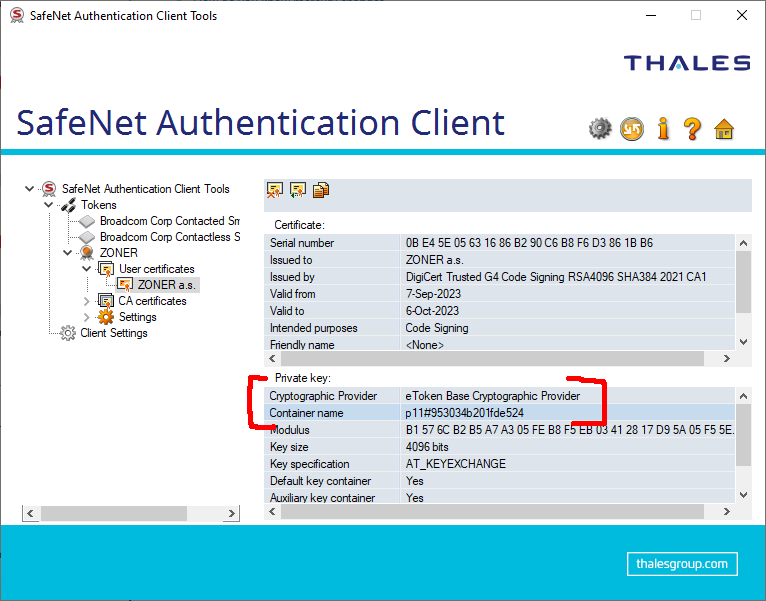
Combinez tout ensemble et signez
Toutes les informations ci-dessus sont utilisées à l'aide des paramètres dans la commande de signature. La commande de signature dans son ensemble ressemble à ceci :
signtool sign /f "C:UsersUserCERTIFICATE.cer" /csp "eToken Base Cryptographic Provider" /k "[{{tokenpassword}}]=Containername" /fd SHA256 /t http://timestamp.digicert.com "C:Users/User/APP.exe"
Safenet ne demande pas le mot de passe et Signtool signe le fichier.