Importer et utiliser un certificat S/MIME sur un MacOS
Les certificats S/MIME vous permettent d'envoyer des messages signés et chiffrés et peuvent être utilisés sur toutes les plateformes. Suivez notre guide pour intégrer le certificat dans le système Mac, les applications Mail et Outlook d'Office.
Obtenir un certificat S/MIME
Connectez-vous à votre espace client et créez la demande de certificat CSR. Validez l'email de vérification. Une fois le certificat délivré, connectez-vous à nouveau à l'espace client et créez le fichier .pfx. Importez le fichier .pfx dans l'application Keychain.
Importation
Keychain est un magasin de certificats et de clés sur Mac. Une fois vous réussissez à importer votre fichier .pfx, tous les programmes de MacOS pourront utiliser votre certificat. L'application Keychain Access permet de gérer des fichiers .pfx importés. Pour l'utilisation de clés stockées, il est nécessaire de déverrouiller le Keychain, éventuellement d'autoriser à enregistrer le mot de passe.

Démarrez l'application Trousseau d’accès (Keychain Access) et dans le menu Files, cliquez sur Import items. Sélectionnez votre fichier .pfx. Saisissez le mot de passe ; votre certificat sera importé et visible dans la catégorie Mes Certificats.


Utilisation dans l'application Mail
L'application Mail, installée par défaut, prend en charge le certificat importé et vous pouvez commencer à l'utiliser immédiatement. Vous n'avez plus rien à paramétrer.
L'application Mail permet de signer des messages automatiquement. Votre fenêtre de message affiche une icône orange indiquant le message signé. Pour annuler la signature, cliquez dessus. Sous la ligne du destinataire, vous pouvez remarquer : Sécurité : Signé (avec le certificat pour cette adresse email).


Pour consulter les détails du certificat, double-cliquez dessus.

Utilisation dans Outlook
Si vous n'avez pas encore de certificat S/MIME dans votre Mac, suivez la procédure décrite dans les paragraphes précédents et importez-le dans le Keychain. Ensuite, votre S/MIME sera disponible pour Outlook.
Dans l'application Keychain, sélectionnez Outils → Comptes. On peut en retrouver la liste des comptes dans Outlook. Cliquez sur Avancés.

Dans l'étape suivante, sélectionnez l'onglet Sécurité. Sélectionnez le certificat que vous souhaitez utiliser pour la signature. Vous pouvez également choisir par défaut la signature pour des e-mails sortants (le chiffrement par défaut n'est pas recommandé, car vous avez besoin de la clé publique du destinataire de votre message).

Maintenant, le certificat peut être utilisé dans Outlook. Si vous avez activé l'option Signer les messages sortants, les messages rédigés seront signés automatiquement. Si vous souhaitez activer la signature manuellement : cliquez sur l'onglet Message → Options → Security et choisissez Signer le message manuellement.


Remarque : si vous souhaitez utiliser la messagerie iCloud et vous utilisez également la protection 2FA pour votre identifiant Apple, ce que nous vous recommandons, utilisez la Gestion de votre identifiant Apple et générez un mot de passe pour Outlook. Sinon, vous n'arriverez pas à vous connecterez à l'e-mail sur iCloud.
Note : Le tutoriel a été créé sur MacOS version 10.14.6. Outlook de la version 16.16.27 d'Office 365.
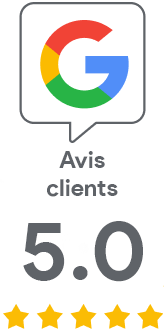
Nous sommes désolés que vous n'ayez pas trouvé les informations que vous recherchiez.
Aidez-nous à améliorer cet article. Vous cherchez autre chose ? N'hésitez pas à nous écrire.